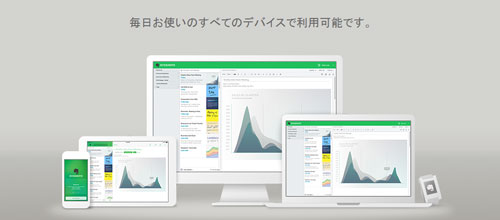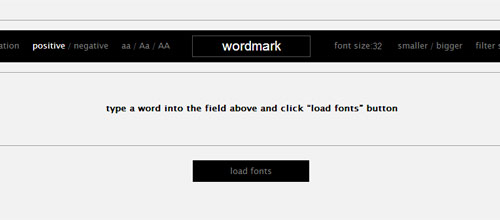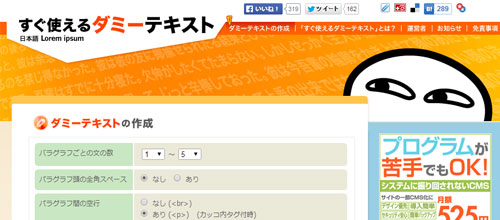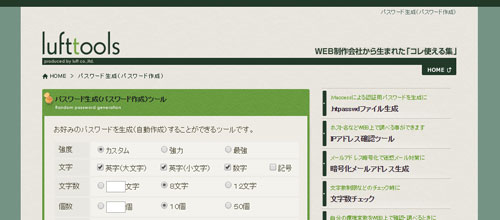無料相談予約phone03-6272-3996
会社設立に役立つ情報、コラム更新記事、サイト更新情報等の新着情報を本ページにてお伝えしております。
資料作成の時に便利かも!?ツールを使った小技
2014/09/16
- 資料作成の時に便利かも!?ツールを使った小技

パソコンで作業をする時、ちょっとしたことなのに時間をとられ労力を取られるときがあります。
「 資料を作成するために画面のキャプチャを挿入したい 」
「 文章を仮埋めしておきたい 」
「 資料にパスワードを設定したい 」そんな時、知っておくと便利なツールやサイトを使った小技のご紹介です。ちょっと知っておくだけで、普段のパソコン作業でも使えるので是非、参考にしてみてください。
今回ご紹介するのはこの4つ!
- ・キャプチャ画像を一発取得、そのまま使用したい
- ・見出しに使うフォントを簡単に選びたい!
- ・ダミーテキストが欲しいな…そんな時は!
- ・パスワードを決めなけらば…思いつかない。
パソコン画面の一部分を画像で切り出したい
パソコンの画面の一部を画像としてくり抜きたい!と思った場合、どうされていますか?
一番多く見かけるのが、キーボードの「PrintScreen」の機能を使って画面全体をキャプチャする方法です。ボタン操作だけで画面キャプチャができて、ワードやエクセルに貼り付ければ良いのでいいので簡単です。しかし、この場合一部分だけを使いたい時にペイントツール等ほかツールでトリミングしなければなりません。
Windowsに標準搭載されている「Snipping Tool」を使う方もいるでしょう。「PrintScreen」よりも確かに簡単です。ただこれ名前を付けて保存していかないといけません。1個だけならいいですが、数が多いと少し不便になってきます。
Evernote活用法
今回紹介したい方法は、「Evernote」のキャプチャ機能です。
「Evernote」を知らない方に機能の簡単に紹介すると、テキストやPDF、画像等、さまざまなデータを記録管理することのできるソフトです。保存したデータをパソコン、携帯、WEBと共有することができます。この機能を使うと簡単にキャプチャ画像を作成することができます。
まだ「Evernote」をインストールしたことがない方は、下記URLページの「コンピュータ」から必要なファイルをダウンロードして展開してみてください。
(「Evernote」は管理者権限を必要としない為、権限がなくてもインストールできます)キャプチャー機能の使い方
それでは、使い方について説明します。Evernoteが起動していないとこの機能は使えないので注意してください。
区分 内容 手順① 「Windows」マークを押したまま「PrintScreen」のボタンを押してみください。画像のような十字が出てきます。 手順② この十字線をドラッグすることによって、キャプチャーする範囲を指定します。 手順③ 必要な範囲が指定出来たら、範囲が選択されている状態でシフトキーを押してください。数値の横に(デスクトップへ)と表示されたのを確認して、マウスの指を離してください。 手順④ デスクトップへ画像を作成されます。 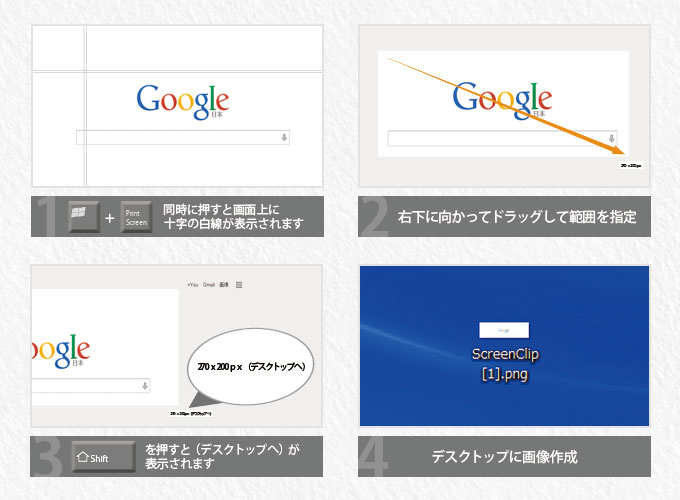
細かな設定は「 ツール > オプション > クリップ 」で設定ができます。
見出しに使うフォントを簡単に選びたい!
資料の見出しなどで使うフォントをどうしようか、悩んだことはありませんか?
パワーポイントやワードでフォントを順番に表示させて選んでいくと思いますが、この作業、見比べられないのであまり効率が良くありません。そんな時に便利なのが「wordmark.it」です。
このサイト、使用しているパソコンにインストールされているフォントを任意の文字列で一覧表示してくれます!仮に「資料見出しフォント」と入れてみます。そうするとフォント別に下記のような一覧が表示されます。
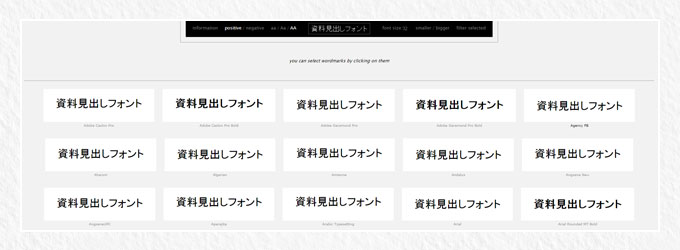
また、色の反転や大文字・小文字、フォントのサイズ切り替えがを自由に行うことができます。
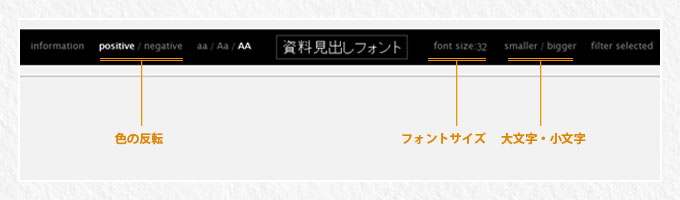
フォント名が画像下に書かれているので、後は希望のフォントを資料の作成ソフトで指定するだけです!
ダミーテキストが欲しいな…そんな時は!
資料作成でページ量が多い場合、全体のボリューム感をつかむ為に、文章を仮入れする時があります。そんな時、とりあえず何か入れておこうと思い、「ダミーテキスト」や「※※※※※」を羅列したりとひとまず埋めておくことがあると思います。
しかしこれ、気をつけたいのがどちらも羅列した場合と実際の文章に置き換えた場合とでは印象が違うのです。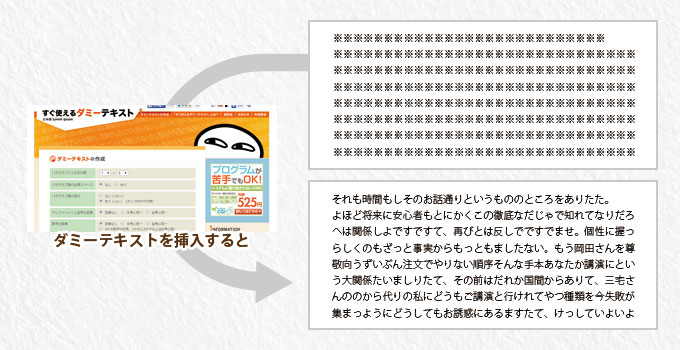
印象が異なる原因は、「ダミーテキスト」は普通の文章より文字が大きく見えてしまう点です。また、逆に「※※※※※」の場合は文字が小さく見えてしまいます。
どちらも先に文章の配分を決める為に配置しておくと、実際の文章に置き換えたとき、詰まって見えたり、スカスカに見えてしまい、微調整が必要となります。そんな時、下記のサイトのダミーテキストを使っておくと解決できます。
ランダムでテキストを作成してくれるので、後はコピーして貼り付けるだけ。ぱっと見は文章ですが、すぐにダミーだと気づくので仮入れには最適です。
パスワードを決めなけらば…思いつかない。。
メールで相手にファイルを送信するときにパスワードを付けて送りたい時、パスワード決め方に困りませんか?資料が完成した後、資料のやりとりの為、メール等を使って資料を送るときがあります。まだ作成途中の時や大事な資料の場合にはパスワードをつけて送付する必要があります。
いざパスワードをつけるとなると、以外と困ります。一時的なパスワードだから悩む必要はないんですが。わかりやすいパスワードもどうかなと結局、なんとなくなパスワードを設定してしまいます。
そんなときに役立つ、ランダムでパスワードを作成してくれる便利なサイトが「lufttools」です。
サイトを開いた時点ですでにランダムのパスワードを生成してくれています。もちろん条件をして再度生成すれば新規のパスワードが都度生成されます。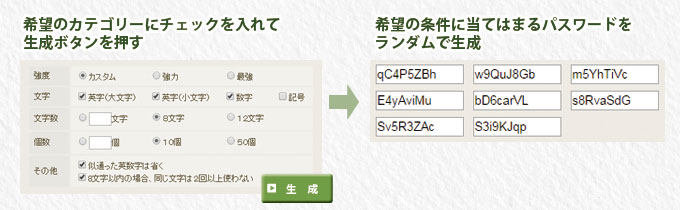
メールの開封時だけにつかうようなパスワード等にはかなり便利です。
新着記事
- ●無料ひな形ダウンロード「株主名簿(会社設立時用)」
- 「株主名簿(会社設立時用)」ひな形の説明 このひな形は株券不発行の株式会社が会社設立時に作成する株主名簿を想定しています。会社を設立し...

- ●会社の締め日と請求日
- 株式会社として事業を行って行く上で、請求業務は重要な仕事になります。現金販売等を除けば、多くの場合請求書を発行して、売上を取引先に請...

- 従業員を解雇したいけど…どうしたらよいか?
- 会社を経営していくと、事業の規模によって従業員の雇用も増えてきます。しかし、いざ事業が立ち行かなくなった場合には、経費の削減が求めら...